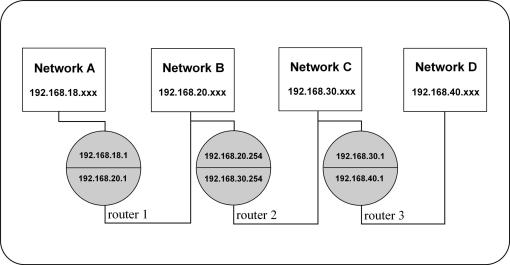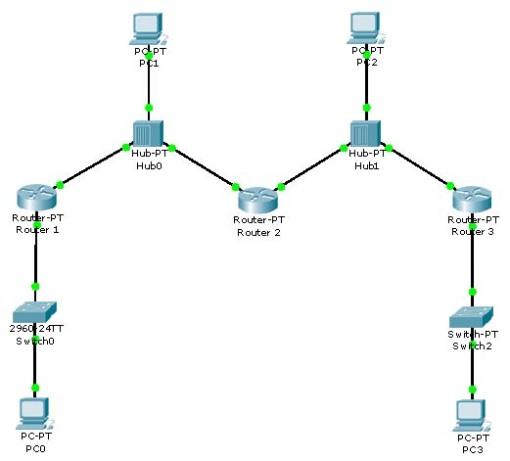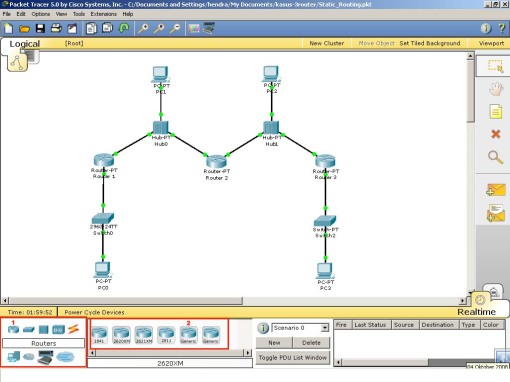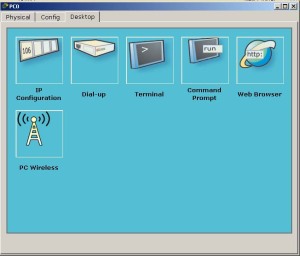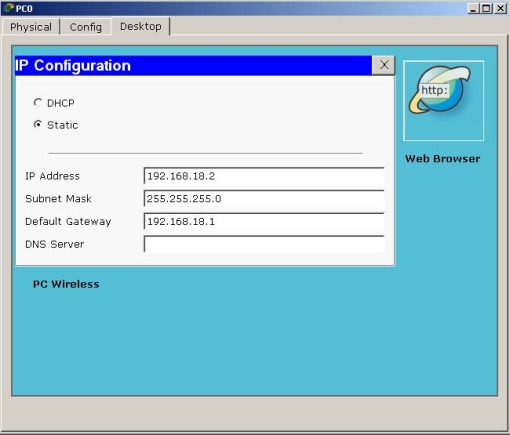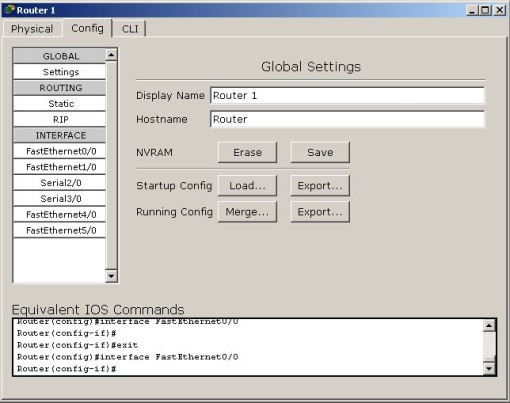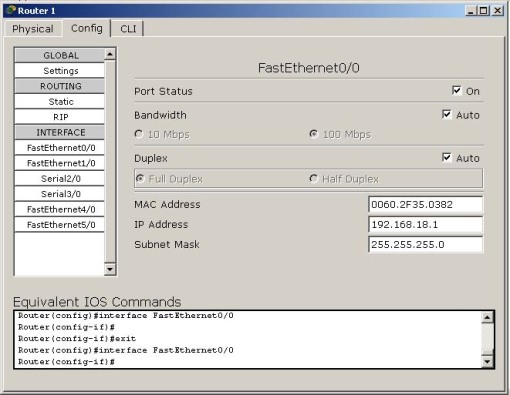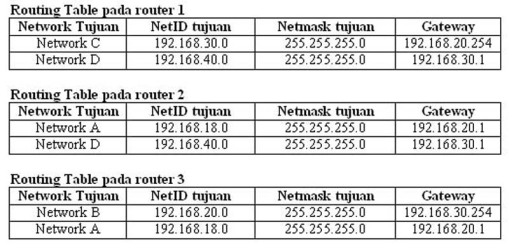Senin, 08 Juni 2009
Rabu, 11 Maret 2009
Menggunakan Software Packet Tracer
Pada contoh kasus ini terdapat empat sub-network yang harus dihubungkan. Jadi setiap router terhubung dengan dua network yang berbeda. Dengan demikian pada contoh kasus ini membutuhkan 3 router. Berikut ini merupakan skema dari jaringan yang akan dibangun.
Langkah Kerja
- Jalankan Packet Tracer 5.0, buat logical network baru dengan mengklik menu File->New atau Ctrl+N
- Pilih Icon yang bergambar Router sperti gambar yang ada di bawah ini:
Pada kotak yang berwarna merah menunjukan symbol nomor 1, itu icon router. Pilihlah router yang generic pada symbol nomor 2.
3. Drag & Drop komponen yang dibutuhkan. Komponen tersebut antara lain 4 unit End Device (PC), 2 unit Switch, 2 unit Hub, dan 3 unit Router (Router1, Router2 dan Router 3).
4. Hubungkan masing-masing komponen tersebut dengan menggunakan koneksi kabel Copper Straight-through sehingga skema jaringan akan tampak seperti Gambar 3.
5. Setelah itu, kita akan memulai mengkonfigurasikan masing-masing komponen, yaitu PCs dan Routers. Sedangkan Switches dan Hub tidak perlu dikonfigurasikan karena dalam hal ini hanya berfungsi sekedar penghubung PCs dan Router saja.
6. Cara konfigurasi PCs:
Klik pada PC0 sehingga akan tampak gambar di bawah ini:
Pilih IP Configuration, maka akan tampak gambar seperti di bawah ini:
Pada Radio Button pilihlah Static, lalu isikan IP Address. Pada contoh ini saya memasukkan IP Address untuk PC0 dengan:
IP Address: 192.168.18.2
Subnet Mask: 255.255.255.0
Default Gateway: 192.168.18.1
IP Address untuk PC1:
IP Address: 192.168.20.2
Subnet Mask: 255.255.255.0
Default Gateway: 192.168.20.1
IP Address untuk PC2:
IP Address: 192.168.30.2
Subnet Mask: 255.255.255.0
Default Gateway: 192.168.30.1
IP Address untuk PC3:
IP Address: 192.168.40.2
Subnet Mask: 255.255.255.0
Default Gateway: 192.168.40.1
Kita tentukan bahwa di setiap network harus mempunyai Default Gateway:
7. Cara konfigurasi Router:
Klik pada Router sehingga akan tampak gambar di bawah ini:
Pilihlah FasEthernet0/0, maka akan tampak gambar sperti di bawah ini:
Masukkan IP Address ke Router 1 pada FastEthernet0/0:
IP Address: 192.168.18.1
Subnet Mask: 255.255.255.0
Masukkan IP Address ke Router 1 pada FastEthernet1/0:
IP Address: 192.168.20.1
Subnet Mask: 255.255.255.0
Jangan lupa untuk menyalahkan Port Status dengan menceklisnya dalam posisi On
Masukkan IP Address ke Router 2 pada FastEthernet0/0:
IP Address: 192.168.20.254
Subnet Mask: 255.255.255.0
Masukkan IP Address ke Router 2 pada FastEthernet1/0:
IP Address: 192.168.30.254
Subnet Mask: 255.255.255.0
Jangan lupa untuk menyalahkan Port Status dengan menceklisnya dalam posisi On
Masukkan IP Address ke Router 3 pada FastEthernet0/0:
IP Address: 192.168.30.1
Subnet Mask: 255.255.255.0
Masukkan IP Address ke Router 3 pada FastEthernet1/0:
IP Address: 192.168.40.1
Subnet Mask: 255.255.255.0
Jangan lupa untuk menyalahkan Port Status dengan menceklisnya dalam posisi On
8. Konfigurasi Routing Table
Pada Router 1 kita akan memasukan IP pada Routing Table, karena Network A akan melakukan proses ping ke Network C dan Network D, maka dari itu kita akan buat Routing Table yang menghubungkan Network A ke Network C dan Network D, sehingga kita dapatkan Routing Table seperti gambar tabel yang ada di atas Routing Table pada router 1
Begitu juga seterusnya pada Router 2 dan Router 3.
Cara memasukkan Routing Table pada Router 1 dengan cara di bawah ini:
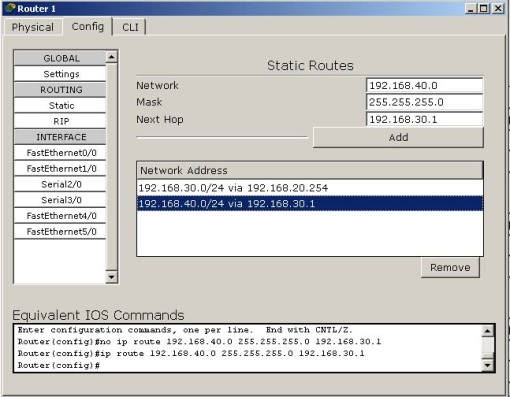
Pilihlah Static, lalu masukkan sesuai dengan Routing Table yang kita buat di atas. Pada contoh ini saya memasukkan Routing Table pada router 1:
Network: 192.168.40.0
Mask: 255.255.255.0
Next Hop: 192.168.30.1
Proses selanjutnya masukkan seluruh Routing Table yang kita buat di atas ke dalam setiap Router 2 dan Router 3.
9. Selanjutnya lankukan Ping dari PC0 ke PC3 (IP 192.168.40.2) dengan cara:
Klik PC0 Lalu pilih Command Prompt:
PC>ping 192.168.40.2
Reply from 192.168.40.2: bytes=32 time=170ms TTL=125
Reply from 192.168.40.2: bytes=32 time=171ms TTL=125
Reply from 192.168.40.2: bytes=32 time=149ms TTL=125
Ping statistics for 192.168.40.2:
Packets: Sent = 4, Received = 3, Lost = 1 (25% loss),
Approximate round trip times in milli-seconds:
Minimum = 149ms, Maximum = 171ms, Average = 163ms
PC>
Jika tampil seperti diatas bahwa antar Network bisa saling terhubung:
Kesimpulan
Dari percobaan yang telah dilakukan, dapat disimpulkan bahwa keempat PC dalam 4 Network yaitu Network A, Network B, Network C dan Network D yang saling berbeda jaringannya dapat terhubung dengan menggunakan mekanisme static routing.
Diposting oleh sayang di 19.54 0 komentar
Rabu, 25 Februari 2009
2. Setting Konfigurasi IP LAN Card Komputer kita.
a. Click Start – Control Panel – Network Connections
b. Click Kanan pada Local Area Network pilih Properties

c. Muncul Dialog pilih tab General kemudian pilih Internet Protocol (TCP/IP)
click button Properties

d. Muncul dialog Internet Protocol (TCP/IP) Properties. Pilih Tab General
kemudian tandai tulisan Use the following IP Address. Kemudian isikan
dengan IP yang sejenis dengan IP radio Edimax. Tapi perlu diingat jangan
sama dengan IP radio. Misalnya IP Radio Edimax yang akan kita konfigurasi :
Bottom Properties 192.168.2.1, nach setting ip di LAN Card Komputer kita dengan 192.168.2.xx
(xx : selain 1. Contohnya : 2, 3, 4, 5, ....dst.).

e. Kemudian click Tombol OK.
3. Kemudian buka aplikasi browser Anda (Internet Explorer, Mozzila, Opera, dsb).
Disini kita contohkan menggunakan aplikasi Intenet Explorer. Kemudian ketik
http://192.168.2.1 pada kolom Address di Internet Explorer, lalu tekan enter.

4. Setelah itu akan muncul dialog Login default Radio Edimax. Pada User name
isikan admin dengan password 1234
Kolom Address

5. Setelah itu akan masuk ke Menu Utama Setting Radio Wireless Edimax.

6. Click Tombol System, lalu click Password Settings. Kegunaan untuk merubah
settingan password radio Wireless Edimax yang defaultnya 1234.

Tombol Apply
Lalu rubah password radio. Lalu tekan tombol Apply. Setelah itu kita akan muncul
dialog login, kita diminta untuk memasukan password baru kita

7. Kemudian :
• Click tombol WAN – Static IP. Masukan IP Wan kita yang telah dibagi ke
masing-masing Client, lalu click enabled pada menu TTL. Selanjutnya baru
tekan tombol Apply.

Dialog Login
Kemudian muncul dialog tekan Apply sekali lagi. Kemudian tekan tombol OK.
Radio akan merestart dalam waktu 30 detik. Silahkan tunggu.
• Selanjutnya click DNS lalu isikan
Domain Name Server (DNS) Address : 202.134.0.155
Secondary DNS Address (optional) : 202.134.2.5
DNS Telkom

Apabila sudah selesai tekan tombol Apply. Kemudian muncul dialog tekan Apply
sekali lagi. Kemudian tekan tombol OK. Radio akan merestart dalam waktu 30
detik. Silahkan tunggu.
8. Langkah selanjutnya Masuk ke Konfigurasi LAN. Click tombol LAN kemudian
muncul konfigurasi LAN, masukan IP Radio yang telah berikan pada masing masing
client.

Apabila sudah selesai tekan tombol Apply. Kemudian muncul dialog tekan Apply
sekali lagi. Kemudian tekan tombol OK. Radio akan merestart dalam waktu 30
detik. Silahkan tunggu.
9. Kemudian kita masuk ke konfigurasi Wireless (Set Survey ke Radio Access
Point).
• Click tombol Wireless – Basic Settings. Kemudian samakan konfigurasi
seperti gambar dibawah ini. Kecuali untuk ESSID dan WLAN MAC.

• Kemudian tekan tombol Select Site Survey
Akan muncul dialog Wireless Site Survey, kemudian pilih SSID Access Point
yang mau kita koneksikan. Kemudian tekan tombol Connect.

Apabila sudah selesai tekan tombol Apply. Kemudian muncul dialog tekan
Apply sekali lagi. Kemudian tekan tombol OK. Radio akan merestart dalam
waktu 30 detik. Silahkan tunggu.
• Langkah selanjutnya tekan tombol Security Settings (Langkah ini dilakukan
jika Radio Access Point menggunakan Encryption Keys). Samakan
konfigurasi seperti gambar di bawah ini.

Masukan Encryption Keys 1 sesuai dengan Encryption Keys yang telah
diberikan oleh administrator jaringan.
Apabila sudah selesai tekan tombol Apply. Kemudian muncul dialog tekan
Apply sekali lagi. Kemudian tekan tombol OK. Radio akan merestart dalam
waktu 30 detik. Silahkan tunggu.
Ctt : Encryption Keys merupakan Security Radio Access Point. Demi
keamanan suatu jaringan WAN sebaiknaya dirahasiakan.
10. Sampai disini selesai konfigurasi untuk Radio Wireless Edimax. Langkah
selanjutnya Close Internet Explorer.
Setting IP Komputer-Komputer LAN untuk koneksi ke Internet.
11. Masuk kembali ke konfigurasi LAN Card, langkah-langkah bisa dilihat pada point
2 diatas. Kemudian setting seperti gambar di bawah ini :

Lalu tekan tombol OK.
12. Buka Aplikasi Browser Internet Explorer lalu coba browsing ke internet misalnya:
http://www.yahoo.com atau http://www.google.co.id dan lain-lain.
Diposting oleh sayang di 18.27 0 komentar
Senin, 23 Februari 2009
tugas 2ti2. senin 24
Mode Access Point
Access point berkomunikasi dengan jaringan wireless dan jaringan kebel serta dengan accsess point yang lain. Ada 3 mode konfigurasi accsess point adalah :
Rood Mode
Repeater Mode
Bridge Mode
Gambar 2. Access Point dalam Root Mode
Bridge Mode
Access point layaknya seperti jembatan wireless. Jembatan ini digunakan untuk dua link atau lebih segment wired bersama-sama dengan wireless.
Gambar 3. Access point dalam Mode Bridge
Repeater Mode
Access point mempunyai kemampuan untuk menyediakan up stream link wireless menjadi jaringan kabel seperti normalnya saluran kabel.
Gambar 4. Access point dalam mode repeater
embicaraan kita kali ini dengan asumsi kita akan membagi jaringan internet (misalnya dari Speedy) lewat jaringan wireless hanya untuk client tertentu saja. Jadi kita harus mengusahakan agar client yang tidak berhak tidak dapat mengakses jaringan wireless kita.
Ada dua pendekantan yang bisa digunakan, yakni:
1. menggunakan sistem login ticket.
2. melakukan blocking client wireless.
Pendekatan pertama sering digunakan di area hotpsot berbayar atau sistem tiket. Client yang ingin konek ke internet (misal membawa laptop yang ada wirelessnya) harus membeli semacam tiket yang berisi username dan password. Setelah itu baru bisa konek sesuai waktu yang disediakan. Cara ini mudah dan praktis kalau ingin membuat hotspot yang clientnya tidak tetap atau berubah-ubah sesuai kebutuhan. Kelemahannya sistem ini mudah dihacking dengan wardriving menggunakan berbagai macam tool untuk membuka jaringan wireless.
Pembahasan kita difokuskan pada pendekatan kedua, yakni blocking ditingkat client. Misalnya kita akan membuat ISP kecil-kecilan dengan berlangganan Speedy Unlimited terus disharing lewat jaringan wireless ke client-client yang telah terdaftar. Skema jaringan sebagai berikut:
Teknik mengamankan AP agar dapat konek hanya oleh client tertentu saja adalah:
1. Sembunyikan SSID
2. Gunakan nama SSID yang acak dan panjang
3. Gunakan Enkripsi
4. MAC Address Filter
5. ubah Mac Default
6. Gunakan IP Statik dan Range IP tertentu
Diposting oleh sayang di 21.56 0 komentar
Selasa, 06 Januari 2009
HASIL PRAKTEK ROUTER KELOMPOK 3
bahan :
2 buah PC
2 buah LAN card
Kabel utp + RJ45 (cros dan straigt)
Obeng
Cd instal
Langkah-langkah berikut adalah dasar-dasar setup mikrotik yang dikonfigurasikan untuk jaringan
sederhana sebagai gateway server.
1. Langkah pertama adalah install Mikrotik RouterOS pada PC atau pasang DOM.
2. Login Pada Mikrotik Routers melalui console :
MikroTik v2.9.7
Login: admin
Password:
Sampai langkah ini kita sudah bisa masuk pada mesin Mikrotik. User default adalah admin
dan tanpa password, tinggal ketik admin kemudian tekan tombol enter.
3. Untuk keamanan ganti password default
[admin@Mikrotik] > password
old password: *****
new password: *****
retype new password: *****
[admin@ Mikrotik]] >
4. Mengganti nama Mikrotik Router, pada langkah ini nama server akan diganti menjadi “Waton”
[admin@Mikrotik] > system identity set name=Waton
[admin@Waton] >
5. Melihat interface pada Mikrotik Router
[admin@Mikrotik] > interface print
Flags: X - disabled, D - dynamic, R - running
# NAME TYPE RX-RATE TX-RATE MTU
0 R ether1 ether 0 0 1500
1 R ether2 ether 0 0 1500
[admin@Mikrotik] >
6. Memberikan IP address pada interface Mikrotik. Misalkan ether1 akan kita gunakan untuk
koneksi ke Internet dengan IP 199.168.9.18 dan ether2 akan kita gunakan untuk network local
kita dengan IP 20.20.20.1
[admin@Waton] > ip address add address=199.168.9.18/24 interface=ether1
[admin@Waton] > ip address add address=20.20.20.1/24 interface=ether2
7. Melihat konfigurasi IP address yang sudah kita berikan
[admin@Waton] >ip address print
Flags: X - disabled, I - invalid, D - dynamic
# ADDRESS NETWORK BROADCAST INTERFACE
0 198.168.0.1/24 192.168.0.0 199.168.0.63 ether1
20.20.20.1 /24 20.20.0.0 ,20.20.0.255 ether2
[admin@Waton] >
8. Memberikan default Gateway, diasumsikan gateway untuk koneksi internet adalah
199.168.9.60
[admin@Waton] > /ip route add gateway=199.168.9.60
9. Melihat Tabel routing pada Mikrotik Routers
[admin@Waton] > ip route print
Flags: X - disabled, A - active, D - dynamic,
C - connect, S - static, r - rip, b - bgp, o - ospf
# DST-ADDRESS PREFSRC G GATEWAY DISTANCE INTERFACE
0 ADC 20.20..0.0/24 20.20.0.1 ether2
1 ADC 199.168.0.0/26 199.168.0.1 ether1
2 A S 0.0.0.0/0 r 199.168.0.254 ether1
[admin@Waton] >
10. Tes Ping ke Gateway untuk memastikan konfigurasi sudah benar
[admin@Waton] > ping 199.168.9.60
199.168.9.60 64 byte ping: ttl=64 time<1 ttl="64" max =" 0/0.0/0">
11. Setup DNS pada Mikrotik Routers
[admin@Waton] > ip dns set primary-dns=202.134.0.155 allow-remoterequests=
no
[admin@Waton] > ip dns set secondary-dns=202.134.0.155 allow-remoterequests=
no
12. Melihat konfigurasi DNS
[admin@Waton] > ip dns print
primary-dns: 202.134.0.155
secondary-dns: 202.134.0.155
allow-remote-requests: no
cache-size: 2048KiB
cache-max-ttl: 1w
cache-used: 16KiB
[admin@Waton] >
13. Tes untuk akses domain, misalnya dengan ping nama domain
[admin@Waton] > ping yahoo.com
216.109.112.135 64 byte ping: ttl=48 time=250 ms
10 packets transmitted, 10 packets received, 0% packet loss
round-trip min/avg/max = 571/571.0/571 ms
[admin@Waton] >
Jika sudah berhasil reply berarti seting DNS sudah benar.
14. Setup Masquerading, Jika Mikrotik akan kita pergunakan sebagai gateway server maka agar
client computer pada network dapat terkoneksi ke internet perlu kita masquerading.
[admin@Waton] > ip firewall nat add action=masquerade outinterface=
ether1
chain: srcnat
[admin@Waton] >
15. Melihat konfigurasi Masquerading
[admin@Waton] ip firewall nat print
Flags: X - disabled, I - invalid, D - dynamic
0 chain=srcnat out-interface=ether1 action=masquerade
[admin@Waton] >
Setelah langkah ini bisa dilakukan pemeriksaan untuk koneksi dari jaringan local. Dan jika
berhasil berarti kita sudah berhasil melakukan instalasi Mikrotik Router sebagai Gateway
server. Setelah terkoneksi dengan jaringan Mikrotik dapat dimanage
Diposkan oleh sonhaji ti2 di 18:56 0 komentar
Praktek Router clarekconnnect
Alat dan bahan yang harus di persiapkan:
1.PC client
2.Router
3.kabel tipe Cross
4.internet
5.CD instal Mikrotik/clarkconnect
Langkah kerja:
- Petama kita hubungkan pc client dg ip yang sudah di set IP(20.20.20.2) ke router dg set IP(20.20.20.1)dan hubungkan ke internet. lalu instal clarkconnect sesuai dg panduan.
- Setelah di hubungkan dg menggunakan kabel cross coba kita ping IP router(C:/ping 20.20.20.1) jka reply from (20.20.20.2) maka router dg pc client telah terhubung.
- Langkah selanjutnya kita browserkan IP router(https://20.20.20.1:81).setelah ketikkan root pada tabel user serta passwordnya, lalu keluar tampilan clarkconnect setting berarti langkah selanjutnya adalah setting.
Setting clarkconnect:
1. Maka akan ada tampilan sbb:
 2. Kemudian kita klik Network pada tampilan tsb:
2. Kemudian kita klik Network pada tampilan tsb: lalu kita klik bandwicth untuk mengatur kecepatan intarnet.setelah itu kita atur bandwicth yg kita inginkan.
lalu kita klik bandwicth untuk mengatur kecepatan intarnet.setelah itu kita atur bandwicth yg kita inginkan.3. Setelah selesai mengatur bandwicth, lalu kita klik DHCP, fungsinya untuk memberi IP otomatis pd client. lalu klik disable pada tampilan tsb. lalu selesai
Senin, 2008 Desember 01
instalasi server clarkconnect
Installasi ClarkConnect
Pastikan system di computer Anda bisa melakukan proses booting dari CD.
Peringatan di bawah ini akan muncul untuk memastikan tidak ada data yang penting pada harddisk Anda, karena ClarkConnect akam menformat semua isi hardisk.

Saat instalasi Anda masih membutuhkan keyboard dan monitor untuk menjalankan perintahnya, ketika sudah selesai anda bisa melakukannya dengan remote.
Langkah demi langkah sebagai berikut
| 1. Masukkan CD installer yang sudah siap, pastikan system melakukan proses boot dari CD, maka akan muncul tampilan layar berikut. 2. | |
| 3. Setelah Anda mengetikkan “linux” dan menekan tombol enter maka akan muncul tampilan layar sebagai berikut | |
| 4. Jika muncul layar di samping ini anda silahkan pilih bahasa yang dugunakan pada proses instalasi kemudian tekan tab lalu tekan enter | |
| 5. Tampilan berikut adalah konfigurasi type keyboard yang kita gunakan. Pilih “us” tekan tombol tab, pada tombol OK tekan enter. | |
| 6. Tampilan berikut akan muncul jika di system Anda sudah terdapat Software ClarkConnect pada Harddisk Anda. Jika belum maka lanjutkan step berikutnya. | |
| 7. Metode instalasi apa yang kita pilih muncul pada tampilan berikut. FTP digunakan jika anda menginginkan instalasi PXE atau mendapatkan aplikasi RPM yang terbaru. Pilih Local CDROM tab pada tombol OK lalu tekan enter. | |
| 8. Pada tahap ini adalah tahap akhir dari konfirmasi instalasi yang akan menghapus semua data pada harddisk. Isikan “linux” tekan tombol tab, lalu tekan enter pada tombol OK. | |
| 9.
| |
| 10. Berikut adalah tampilan untuk memastikan media apa yang akan kita gunakan untuk koneksi. Jika anda menggunakan Wireless card silahkan isi dengan Ethernet. | |
| 11. Berikut adalah kotak dialog untuk mengisikan IP yang diberikan oleh provider internet atau WAN jika dimasukkan untuk koneksi ke AP WAN | |
| 12. Tampilan akan muncul jika kita set sebagai Gateway mode, Berikut adalah tampilan pada Ethernet ke dua, dan kita isikan dengan IP LAN. | |
| 13. Isikan nama host dan domain yang diinginkan pada kotak dialog berikut. | |
| 14. Berikut adalah tampilan konfigurasi timezone pada system. Gunakan page up dan page down untuk proses scroll cepat. | |
| 15. Isikan password yang diingikan pada kotak dialog berikut dua kali pada Password dan Verify, pastikan anda mengingatnya serta gunakan kombinasi angka dan huruf. | |
| 16. pada kotak dialog ini Harddisk akan dipartisi secara otomatis atau bisa kita lakukan partisi sesuai keinginan. Pilih “Use default” jika anda menginginkan partisi harddisk secara otomatis oleh software. | |
| 17. Pilih software instalasi yang diinginkan dengan menekan tombol spasi pada menu pilihan aplikasinya. Jika sudah arahkan ke menu OK untuk melanjutkan ke langkah berikutnya. | |
| 18. Pilih system layanan yang akan diberikan oleh server pada tampilan kotak dialog berikut. | |
| 19. Kotak dialog berikut memberikan konfirmasi pada Anda, apakah seluruh langkah yang tadi kita set telah benar. Jika yakin tekan enter pada tombol Done | |
| 20. Layar ini akan muncul ketika Anda sudah menekan tombol Done pada langkah sebelumnya. | |
| 21. Tampilan berikut adalah proses format pada harddisk. | |
| 22. Tampilan proses instalasi aplikasi pada system | |
| 23. Proses instalasi telah berakhir, Silahkan tekan enter untuk melakukan reboot system | |
| 24. Setelah proses reboot maka tampilan awal booting system adalah seperti gambar di samping | |
| 25. Ini adalah tampilan awal system kita yang sudah jadi, isikan password yang tadi kita set untuk memasuki system. | |
| 26. Jika Anda sudah benar memasukkan password maka tampilan berikut adah untuk menset name server kita. Jika kita gunakan panajh ke bawa maka kita bisa mengganti IP dan konfigurasi lainnya. Pada langka ini Anda juga melakukan setting dan pengaktifan DHCP server. Jika selesai mengkonfigurasi pastikan Anda sudah logoff dari system | |
| 27. Anda bisa juga melakukan setting dari console dengan menekan alt+F2 maka akan muncul tampilan berikut. | |
| | |
Anda bisa melakukan remote setting dengan mengetikkan dari computer yang ada di LAN kita :
Remote Setting
Dari Komputer LAN local ketik
https://ip_clarkconnect:81/admin
kemudian akan muncul konfirmasi sebagai berikut:
Pilih yes maka akan muncul tampilan konfirmasi login seberti gambar berikut :
Jika Anda berhasil login maka bisa melakukan konfigurasi melalui web browser. Berikut adalah contoh tampilan pada web browser

Berikut adalah Contoh tampilan pada web konfigurasinya
| NETWORK |
| |
Senin, 2008 November 24
Teknik Pemasangan Kabel UTP dengan Konektor RJ45
pertama kalau kita mau membuat kabel rj45 kita harus siapkan alat dan bahan
ALAT DAN BAHAN
1.kabel utp
2.konektor rj45
3.crimping tool
5.kabel tester
Tutorial singkat ini cocok sekali buat Anda yang sedang membuat jaringan komputer ‘MURAH’ khususnya yang terdiri lebih dari dua client yang pake hub (jauh lebih murah daripada router ). To the point! Apa sih kabel UTP itu? Kabel UTP itu adalah kabel khusus buat transmisi data. UTP, singkatan dari “Unshielded Twisted Pair”.
rj45 seperti colokan telepon hanya 

-alat untuk memotong kabel dan mengklimping
- alat untuk memeriksa benar tidaknya sambungan kabel. Untuk tipe straight jika benar maka led 1 sampai 8 berkedip.
sebelum kita membuat kabel kita ketahui dulu warna kabel(straight atau cross)
WARNA KEBEL STRAIGHT
STRAIGHT TROUGH568A
1.oren putih
2.oren
3.hijau ptih
4.biru
5.biru putih
6.hijau
7.coklat putih
8.coklat
STRAIGHT TROUGH568B
1.oren putih
2.oren
3.hijau ptih
4.biru
5.biru putih
6.hijau
7.coklat putih
8.coklat
Berikut adalah gambar dari bawah dari ujung kabel UTP yang sudah dipasangi konektor dan berhasil dengan baik (urutan pewarnaan pinnya ikut standar):
dan kalau yang ini tidak standar, coba perhatikan urutan warna pinnya, sangat tidak standar, tapi tetap saja bisa, yang penting korespondensinya satu satu (khusus tipe straight):
WARNA KABEL CROSS
CROSSOVER UJUNG A
1.oren putih
2.oren
3.hijau ptih
4.biru
5.biru putih
6.hijau
7.coklat putih
8.coklat
CROSSOVER UJUNG B
1.hijau putih
2.hijau
3.oren putih
4.biru
5.biru putih
6.oren
7.coklat putih
8.coklat
Tipe Cross
Untuk tipe cross itu digunakan untuk menyambungkan langsung antar dua PC, atau yang umumnya digunakan untuk menyambungkan antar hub. (misalnya karena colokan di hubnya kurang).
A. cara pemasangan kabel straight
Metode pengabelan ini dipergunakan untuk menghubungkan antara
NIC dengan HUB/Switch. Kabel UTP merupakan kabel yang terdiri
dari 4 pasang kabel berwarna yang dipilin sesuai dengan
pasangannya. Pada pemasangan hanya digunakan 4 kabel saja, yaitu
kabel urutan 1 dan 2 untuk Transmit/kirim (putih oranye, oranye) dan
urutan 3 dan 6 untuk Receive (putih hijau, hijau). Walaupun
demikian, kabel lainnya tetap ikut terpasang ke konektor Rj 45
B. cara pemasangan kabel cross
Cara pemasangan/instalasi sama dengan metode Straight. Misalkan, kita rentangkan kabel UTP dengan posisi kiri
dan kanan (lihat gambar di bawah). Untuk kabel pada posisi kiri
urutan kabelnya dari kiri ke kanan; putih oranye, oranye, putih
hijau, biru, putih biru, hijau, putih coklat, coklat. Sedangkan pada
ujung kabel lainnya (kabel UTP posisi kanan), dari kiri ke kanan:
putih hijau, hijau, putih oranye, biru, putih biru, oranye, putih
coklat, coklat
Rabu, 2008 November 19
PENSETINGAN WINBOX
1. Apa itu winbox ? winbox adalah salah satu antar muka (gui) untuk mengkonfigurasi Mikrotik OS router untuk saat ini hanya berjalan di operating system microsoft window dan mac dengan adanya winbox
2. Kenapa diciptaan winbox ? karena kita mengetahui bersama bahwa sebagian besar orang didunia sudah terbiasa menggunakan microsoft windows dalam menjalankan komputer ini adalah salah satu strategi marketing pencipta Mikrotik untuk memanjakan pengguna mikrotik agar lebih cepat memamahi mikrotik dan lebih familiar.
II. Langkah setting Mikrotik Via WinBox
———————————————————-
1. Setelah install Mikrotik sudah OK, selanjutnya masukkan IP sembarang untuk remote.
Misal
ip address add address 192.168.1.254 netmask 255.255.255.0 interface ether2
Kemudian buka browser dengan alamat IP tadi, dan download Winbox
2. Buka Winbox yang telah di download tadi
3. Di tampilan Winbox, pada kolom Connect To masukkan no IP tadi (192.168.1.254) dengan
Login : admin password : kosong. Kemudian klik tombol Connect
4. Login ke Mikrotik Via Winbox berhasil
5. Klik IP —> ADDRESS
6. Ini adalah tampilan dari address
7. Kemudian masukkan IP public (dari ISP)
8. Ini daftar IP pada 2 ethernet
9. Setting Gateway, IP —> Routes
10. Masukkan IP GATEWAY (dari ISP)
11. Hasil ROUTING
12. Masukkan Primary DNS dan Secondary DNS (dari ISP)
Kemudian klik Apply dan OK
13. Setting MASQUERADE
14. Klik IP —> Firewall
15. Kemudian pilih NAT
16. Pada tab General
pada Chain pilih srcnat
pada Out. Interface pilih ether1
pada tab Action pilih masquerade
Kemudian klik Apply dan OK
Kenapa diciptaan winbox ? karena kita mengetahui bersama bahwa sebagian besar orang didunia sudah terbiasa menggunakan microsoft windows dalam menjalankan komputer ini adalah salah satu strategi marketing pencipta Mikrotik untuk memanjakan pengguna mikrotik agar lebih cepat memamahi mikrotik dan lebih familiar.
pensetingan router dengan menggunakan dua jaringan
Router adalah sebuah device atau perangkat jaringan yang bekerja pada lapisan ke 3
(network) dan dapat meneruskan paket data dari satu network ke network lain, router bekerja berdasarkan routing, router meneruskan paket berdasarkan alamat IP yang
ditambahkan pada peristiwa encapsulation dilapisan Network (encapsulation pada OSI
layer).
Untuk membangun dan merawat tabel routing ,router menggunakan empat meknisme
dasar:
1. Direct connection
2. Static routing
3. Default routing
4. Dynamic Routing
Direct connection adalah bentuk koneksi dimana router terhubung secara langsung.Ia
ditambahkan secara otomatis ke tabel routing. Jaringan yang terhubung langsung dengan router akan memiliki nilai Administrative Distance nol (0). Ini merupakan nilai distance
terendah dan sekaligus rute paling terpecaya. Tidak ada rute terbaik selama ini .
Static Routing Seperti di sebutkan diatas , static routing atau routing statis adalah
bentuk routing manual. Disini,administrator jaringan mengeset sendiri tabel router-router untuk menggunakan rute yang di berikan.
Static routing merupakan rute paling terpercaya setelah direct connection .Saat kita
mengeset manual sebuah rute ke tabel routing, IOS mengasumsikan kita mengetahui apa
yang dilakukan.Rute statis akan memiliki nilai Administrative Distance default satu (1).
Bahan :
2 buah PC
2 buah LAN card
Kabel utp + RJ45 (cros dan straigt)
Obeng
Cd instal
Seperti yang telah dijelaskan sebelumnya bahwa fungsi Router adalah untuk melewatkan paket IP yang berbeda jaringan. Di dunia warnet alat ini sangatlah penting. Mengapa ?
Karena sebagian besar menggunakan teknologi wireless (radio link) untuk menghubungkan IP Address Static yang diberikan oleh ISP terhadap IP Address Local di warnet itu sendiri.. Sedangkan jika melalui kabel, berarti kita memerlukan modem seperti halnya koneksi Internet melalui jaringan telepon dengan domain Telkom.
Konfigurasi Router pada komputer sangatlah mudah. Dengan catatan kita harus mengikuti kemauan Linux. Istilah kasarnya : “Kita harus memahami komputer dan bukan komputer yang memahami kita”.
Serangkaian percobaan di bawah ini dapat kita lihat sebagai berikut :
1. Pasanglah 2 buah Ethernet Card di komputer kita. Pastikan merek dan type-nya dapat dengan mudah ter deteksi oleh mikrotik. Hal ini dapat ditanyakan kepada Instruktur kita.
2. Pada percobaan ini menggunakan Ethernet Card . Dimana pada saat instalasi kita telah mengisi IP Address pada Ethernet Card yang pertama (eth0) dan Ethernet Card yang kedua (eth1)
3. Jika komputer belum dikonfigurasi sebagai Router, maka kita akan melihat keterangan “Failed” pada ethernet card tertentu setelah mengetikkan perintah “ifconfig”. Atau kita dapat mengetikkan satu per-satu perintah untuk melihat IP Address pada ethernet card pertama (192.168.0.100) yaitu “ifconfig eth0” dan ethernet card kedua (192.168.1.100) yaitu “ifconfig eth1”.
4. untuk mengethui apakah salah satu ethernet card telah menjadi default gateway sekaligus router bagi IP local, ketikkan perintah berikut ini : [root@redhat root]# route
5. Di sini Penulis memilih ethernet pertama sebagai default gateway yaitu eht0 dengan IP Address 192.168.0.100. Untuk itu lakukan perintah berikut ini :
[root@redhat root]# route add default gw 192.168.0.100 netmask 255.255.255.0 atau
[root@redhat root]# route add default gw 192.168.0.100 netmask 255.255.255.0 dev eth0
[root@redhat root]# route
Nah I, sekarang P Address 192.168.0.100 telah menjadi default gateway. Berikutnya kita dapat mengedit file “sysctl.conf” yang ada di direktori /etc. Sebelum mengedit file tersebut ketikkan sysctl –w atau lihat urutan konfigurasi berikut ini :
Langkah selanjutnya konfigurasikan komputer client dengan mengisi gateway berdasarkan IP default gateway server kita, yaitu 192.168.0.100. Atau lakukan cara berikut ini :
Klik kanan Network Neighborhood → Pilih Propertis. Sehingga muncul kotak dialog Network. Kemudian pilih komponent TCP/IP
Kemudian tekan tombol Propertis hingga muncul kotak dialog berikutnya yaitu TCP/IP Propertis. Pilih tab Gateway. Lalu isikan IP gateway sesuai dengan IP default Gateway server. IP default gateway server adalah 192.168.0.100. Kemudian tekan Add untuk memasukkannya ke kotak List box. Tekan Ok dan sekali lagi OKuntuk mengakhirinya. Kemudian restart komputer. Untuk menghindari proses restart mintalah keterangan dari Instruktur kita.
Sebelum mengaktifkan fungsi router lakukan test ping misalnya dari komputer Client dengan IP 192.168.0.1 ke komputer lainnya dengan IP 192.168.1.1 (host harus berbeda,
Biarkan keterangan tersebut berjalan terus. Sekarang lakukan perintah berikut ini [root@redhat etc]# sysctl –p
. Lihat apa yang terjadi pada proses ping di masing-masing komputer Client. ada komputer dengan IP 192.168.0.1 akan terlihat sebagai berikut : Pinging from 192.168.1.1 with 32 bytes of data : Reply from 192.168.1.1 : bytes = 32 time<10ms ttl="">
Rabu, 2008 Mei 21
Tips Tips Mempercepat Proses Komputer Kita
Tidak ada salahnya menggunakan komputer apa adanya. Tentu saja, ada risikonya. Misalnya, komputer kian hari kian lambat. Padahal perawatan sudah dijalankan. Baik meng-update driver, menghapus file sampah, dan beragam perawatan rutin lain.
Atau mungkin komputer berjalan stabil, namun suara yang ditimbulkannya sangat mengganggu. Masalah burn CD kadang juga membuat jengkel. Apalagi misalnya, CD tersebut hendak digunakan pada audio di mobil.
Sebel memang jika PC tidak menuruti kemauan kita sebagai pemiliknya. Semua masalah yang mungkin timbul seperti di atas disebabkan PC yang liar. Seperti kuda dari padang rumput, sebelum digunakan harus dijinakkan terlebih dahulu. Agar kita terhindar dari ketidaknyamanan menungganginya.
Berikut ini akan dijelaskan bagaimana cara menanggulangi berbagai permasalahan saat menggunakan PC, baik di rumah maupun di tempat kerja. Kami juga menambahkan cara penyelamatan data e-mail. Selamat mencoba!.
1. Percepat Booting dan Ringankan beban CPUSeiring dengan waktu, lama kelamaan PC terasa makin lambat dan ‘berat’. Apa saja yang dapat dilakukan untuk menanggulanginya?
* Langkah pertama mempercepat boot via BIOS. Untuk keterangan selengkapnya, Anda dapat melihatnya pada “Menguak Tabir BIOS” di PC Media 04/2004 yang lalu.* Selanjutnya mulai ke area operating system. Untuk Windows XP, mulai dengan membuka System Configuration Utility. Pada tab BOOT.INI, beri tanda (P) pada “/NOGUIBOOT”. Ini akan mempersingkat waktu boot dengan menghilangkan Windows startup screen. Pada tab Startup, seleksi ulang seminimal mungkin item yang sangat dibutuhkan. Hal yang sama juga dilakukan pada service yang dijalankan. Usahakan jumlah service yang ter-load tidak lebih dari 25.* Windows XP memang tampak begitu memukau pada tampilannya. Jika kebutuhan utama Anda adalah kecepatan dan bukan keindahan, setting ulang interface ini dapat menambah kecepatan. Masuk ke System Properties, pilih tab Advanced. Setting ulang pada pilihan Performance. Kemudian pilih “Adjust for Best Performance” pada tab Visual Effects.* Menghilangkan wallpaper dan minimalisasi jumlah desktop icon juga dapat mempercepat PC Anda. Kurangi jumlah desktop icon sampai maksimal lima buah.* Menghilangkan bunyi pada event Start Windows juga akan mempercepat proses boot. Mau lebih cepat lagi? Pilih “No Sounds” pada sound scheme.* Berapa jumlah font yang terinstal pada Windows Anda? Makin banyak jumlah font yang terinstal akan menambah berat beban kerja PC Anda. Windows secara default menyertakan sejumlah kurang dari 100 font. Usahakan jumlah font yang terinstal pada kisaran 150 font.* Anda rajin meng-update driver? Bagus. Namun tahukah Anda, file-file yang digunakan driver lama Anda dapat memperlambat PC. Cara paling mudah menggunakan utility tambahan seperti Driver Cleaner. Utility ini membersihkan driver nVidia dan ATI terdahulu. Driver Cleaner 3.0, juga dapat membersihkan driver lama beberapa chipset motherboard, sound card, dan lain-lain.
Diposting oleh sayang di 17.13 0 komentar